Jak rozciągnąć ekran na cały monitor?
Spis treści:
Czasami zdarza się, że ekran komputera nie wypełnia całkowicie powierzchni monitora, co może wpływać na komfort korzystania z urządzenia. W tym artykule znajdziesz wskazówki, jak ustawić odpowiednią rozdzielczość i jak skorzystać z funkcji systemu Windows, aby rozciągnąć obraz na cały ekran. Dowiesz się także, jak wybrać najlepsze opcje w ustawieniach monitora, aby cieszyć się pełnym ekranem bez czarnych ramek i cieszyć się maksymalną jakością wyświetlania obrazu. Nie możesz tego przegapić!
Zmiana rozdzielczości ekranu
Zmiana rozdzielczości ekranu jest istotna, aby w pełni cieszyć się obrazem na monitorze. Poniżej przedstawiam, jak dostosować ustawienia rozdzielczości w systemie Windows, aby uzyskać najlepszy efekt. Omówię również kwestie związane z natywną rozdzielczością monitora i jak wybrać odpowiednie opcje, aby uzyskać optymalną jakość obrazu.
Jak dostosować rozdzielczość ekranu do pełnego wyświetlania
Jak sprawdzić rozdzielczość monitora i ją zmienić? Kliknij prawym przyciskiem myszy na pulpit i wybierz Ustawienia ekranu. Następnie wybierz rozdzielczość najlepiej pasującą do Twojego monitora – zalecana jest natywna rozdzielczość dla uzyskania najwyższej jakości obrazu. Jeśli obraz wydaje się zbyt duży lub mały, eksperymentuj z różnymi ustawieniami, aż znajdziesz optymalne dla siebie.
Natywna rozdzielczość monitora a jakość obrazu
Natywna rozdzielczość monitora to optymalna wartość, zapewniająca najwyższą jakość wyświetlania. Monitory Full HD lub monitory 4K najlepiej działają przy ustawieniach natywnych, które gwarantują ostry i wyraźny obraz. Używanie niższej rozdzielczości może prowadzić do rozmycia tekstu i grafiki, obniżając komfort użytkowania. Dlatego zawsze warto korzystać z domyślnych ustawień zalecanych przez system.
Tryb pełnoekranowy
Tryb pełnoekranowy to kolejna opcja, która może pomóc w pełnym wykorzystaniu ekranu monitora. Opcja ta w skrócie pozwala na wyświetlanie zawartości przeglądarki bez elementów interfejsu, takich jak paski narzędzi czy zakładki. Jest to szczególnie przydatne w momencie, gdy chcemy coś pooglądać.
Jak włączyć tryb pełnoekranowy w przeglądarkach
Aby włączyć tryb pełnoekranowy w przeglądarce internetowej, możesz skorzystać z klawisza F11 na klawiaturze. Ta opcja działa w większości popularnych przeglądarek, takich jak Chrome, Firefox czy Edge.
Skalowanie ekranu
Skalowanie ekranu to kluczowa funkcja, która umożliwia dostosowanie wielkości wyświetlanych elementów do Twoich preferencji i potrzeb. Dzięki skalowaniu możesz powiększać lub pomniejszać rozmiar tekstu, ikon, oraz innych elementów na ekranie, co jest niezwykle przydatne, szczególnie na monitorach o dużej rozdzielczości. Poniżej omówię, jak działa skalowanie w systemie Windows oraz jakie opcje skalowania są dostępne w różnych systemach operacyjnych.
Jak działa skalowanie ekranu w systemie Windows
Skalowanie ekranu w systemie Windows polega na zmianie rozmiaru elementów wyświetlanych na ekranie, takich jak tekst, ikony, oraz inne elementy interfejsu użytkownika. System Windows automatycznie sugeruje skalowanie, które najlepiej odpowiada Twojemu monitorowi, jednak możesz je dostosować w zależności od swoich preferencji. Dzięki temu możliwe jest zarówno zwiększenie czytelności, jak i wykorzystanie pełnej rozdzielczości monitora bez nadmiernego zmniejszania widocznych elementów.
Opcje skalowania w systemach operacyjnych
Nie tylko jednak Windows oferuje opcje skalowania — podobne funkcje są dostępne również w innych systemach operacyjnych, takich jak macOS czy Linux. W każdym z nich można znaleźć ustawienia, które umożliwiają dostosowanie rozmiaru wyświetlanych treści do swoich potrzeb. Niezależnie od tego, z jakiego z nich korzystasz, masz możliwość dostosowania skalowania, aby uzyskać najlepszy komfort pracy z ekranem.
Rozwiązywanie problemów z czarnymi paskami po bokach ekranu
Czarne paski po bokach ekranu to problem, który może pojawić się, gdy proporcje obrazu nie są dostosowane do ekranu monitora. Takie paski mogą być uciążliwe i zmniejszać powierzchnię roboczą, jednak istnieją sposoby, aby skutecznie je wyeliminować. Oto kilka informacji o tym, jak zmienić proporcje ekranu oraz jak wpływa na to zmiana rozdzielczości.
Jak zmienić proporcje ekranu, aby wyeliminować czarne paski
Czarne paski po bokach ekranu pojawiają się, gdy proporcje obrazu nie są zgodne z proporcjami monitora. Aby je wyeliminować, dostosuj rozdzielczość ekranu w ustawieniach systemu Windows, wybierając wartość zgodną z proporcjami monitora, np. 16:9.
Zmiana rozdzielczości a proporcje ekranu
Wybór niewłaściwej rozdzielczości może powodować czarne paski. Ustaw rozdzielczość zgodną z natywnymi proporcjami monitora, aby uniknąć tego problemu. Korzystanie z zalecanych ustawień monitora zapewnia najlepszą jakość obrazu. Jeśli problem nadal występuje, sprawdź ustawienia karty graficznej lub użyj opcji „automatyczne dopasowanie” dostępnej w menu monitora.
Powiększanie zawartości ekranu
Powiększanie zawartości ekranu to funkcja, która umożliwia lepsze dostosowanie wyświetlanych treści do Twoich potrzeb. Dzięki tej opcji możesz powiększyć tekst, obrazy oraz inne elementy — szczególnie przydatne na małych ekranach lub przy problemach ze wzrokiem.
Skróty klawiszowe do powiększania i pomniejszania obrazu
Do szybkiego powiększania użyj kombinacji Ctrl i +, a do pomniejszania Ctrl + -. Aby przywrócić domyślny poziom powiększenia, wciśnij Ctrl + 0.
Program Lupa w systemie Windows
Lupa to przydatne narzędzie w systemie Windows, które pozwala powiększać wybrane fragmenty ekranu, aby lepiej widzieć szczegóły. Jest to szczególnie pomocne dla osób z problemami ze wzrokiem, ale także przydatne w sytuacjach, gdy chcemy przyjrzeć się drobnym elementom obrazu.
Jak korzystać z Lupy pełnoekranowej
Jak zatem z niego korzystać? Jest to bardzo proste. Wystarczy otworzyć program w Windowsie i wcisnąć kombinację klawiszy Ctrl + Alt + F. Tryb ten jest szczególnie przydatny, gdy chcemy powiększyć cały pulpit i wszystkie otwarte okna, bez konieczności skupiania się na jednym fragmencie. Jest to idealne rozwiązanie dla osób z problemami ze wzrokiem, które potrzebują stałego powiększania wszystkich elementów na ekranie.
Lupa zadokowana – kiedy warto jej używać
Jeśli chcemy jednak włączyć tryb zadokowany, musimy wcisnąć skrót klawiszowy Ctrl + Alt + D. Ten tryb z kolei wyświetla powiększony fragment w oddzielnym oknie, które można umieścić na górze lub na dole ekranu. Dzięki temu możemy pracować z powiększonym tekstem lub grafiką, a jednocześnie mieć pełny podgląd na pozostałe elementy. Jest to wygodne rozwiązanie podczas pracy z dokumentami, grafiką lub analizowania szczegółowych informacji.
Sterowniki karty graficznej i monitora
Sterowniki karty graficznej i monitora odgrywają kluczową rolę w zapewnieniu najwyższej jakości obrazu na ekranie. Aktualizacja sterowników jest istotna nie tylko dla uzyskania lepszej wydajności, ale również dla wyeliminowania problemów z wyświetlaniem, takich jak nieprawidłowe proporcje obrazu czy niska jakość grafiki. Chcesz dowiedzieć się jak zaktualizować sterowniki karty graficznej oraz jaki wpływ mają sterowniki monitora na jakość obrazu? Sprawdź poniżej!
Jak zaktualizować sterowniki karty graficznej
Aktualizacja sterowników karty graficznej jest kluczowa dla utrzymania optymalnej wydajności i jakości obrazu. Aby je zaktualizować, należy najpierw sprawdzić, jaką kartę graficzną posiadamy – można to zrobić, otwierając „Menedżer urządzeń” w systemie Windows. Następnie, po zidentyfikowaniu modelu karty, warto odwiedzić stronę producenta (np. NVIDIA, AMD lub Intel), aby pobrać najnowsze sterowniki. Można również skorzystać z narzędzi automatycznej aktualizacji, które są dostępne w systemie Windows lub dostarczane przez producenta karty graficznej. Regularna aktualizacja sterowników zapewnia płynne działanie aplikacji graficznych, gier, a także eliminuje błędy mogące wpływać na jakość wyświetlanego obrazu.
Klonowanie i rozszerzenie ekranu
Dwie podstawowe opcje, które pozwalają na korzystanie z kilku monitorów jednocześnie. Klonowanie umożliwia wyświetlanie tego samego obrazu na dwóch ekranach, natomiast rozszerzenie ekranu pozwala na powiększenie obszaru roboczego, dzięki czemu można efektywnie pracować na dwóch monitorach jednocześnie.
Jak klonować ekran na zewnętrzny monitor
Klonowanie pozwala na wyświetlanie tego samego obrazu na dwóch ekranach jednocześnie. Aby włączyć tę funkcję w systemie Windows, przejdź do ustawień Ekran i wybierz opcję Duplikuj ekran lub użyj skrótu Windows + P i wybierz odpowiednią opcję z listy.
Rozszerzenie ekranu – jak korzystać z dwóch monitorów jednocześnie
Rozszerzenie ekranu umożliwia powiększenie obszaru roboczego, dzięki czemu można efektywnie pracować na dwóch monitorach. Funkcję tę aktywujesz, wybierając w ustawieniach Ekran opcję Rozszerz ekrany lub używając skrótu Windows + P.
Złącza HDMI i VGA
Złącza HDMI i VGA to dwa popularne typy połączeń używanych do podłączania monitorów do komputerów. HDMI jest nowoczesnym standardem, który oferuje doskonałą jakość obrazu i dźwięku, podczas gdy VGA to starsze złącze analogowe, które wciąż jest używane w wielu urządzeniach.
Jak podłączyć monitor za pomocą HDMI
Podłączenie monitora za pomocą złącza HDMI jest bardzo proste i oferuje wysoką jakość obrazu oraz dźwięku. Aby podłączyć monitor, wystarczy włożyć kabel HDMI do odpowiedniego portu w komputerze oraz monitorze. System Windows zwykle automatycznie wykrywa podłączone urządzenie i odpowiednio konfiguruje ustawienia. Warto wiedzieć, że standard ten jest obecnie najpopularniejszy, ze względu na swoją wszechstronność. Nie dość, że przesyła obraz, to przesyła także dźwięk. Sprawia, że jest najwygodniejszym rozwiązaniem do podłączania monitorów, telewizorów, czy projektorów.


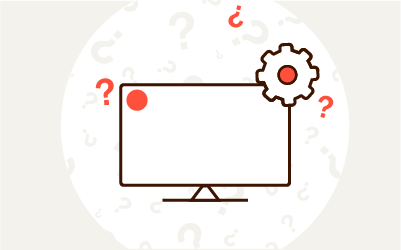
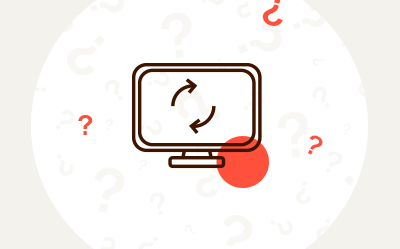
Komentarze (0)